每日精选:Word页眉横线怎么去掉?删掉Word页眉横线的方法
2022-09-27 15:34:06来源:系统之家
 (相关资料图)
(相关资料图)
我们知道,Word中的页眉页脚很有用。我们常常在给Word文档添加页眉页脚的时候,就会突然多出一条多余的横线,这一条横线根本不是自己想要的效果。那么,页眉横线怎么去掉?删掉Word页眉横线有什么方法?现在就和小编一起去看看删掉Word页眉横线的方法。
具体步骤如下:
1、首先启动我们的Word2007程序:
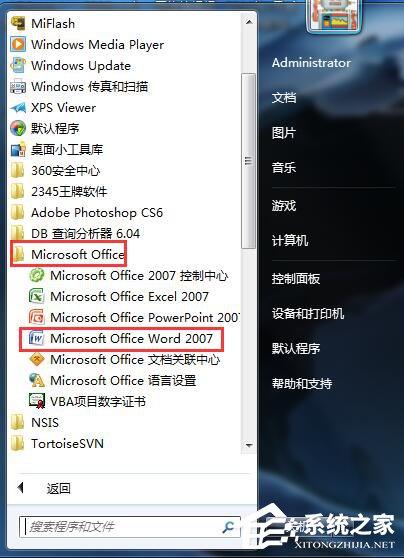
2、在打开的Word窗口中点击“插入”选项卡,再单击“页眉”按钮,选择第一个“空白”即可:
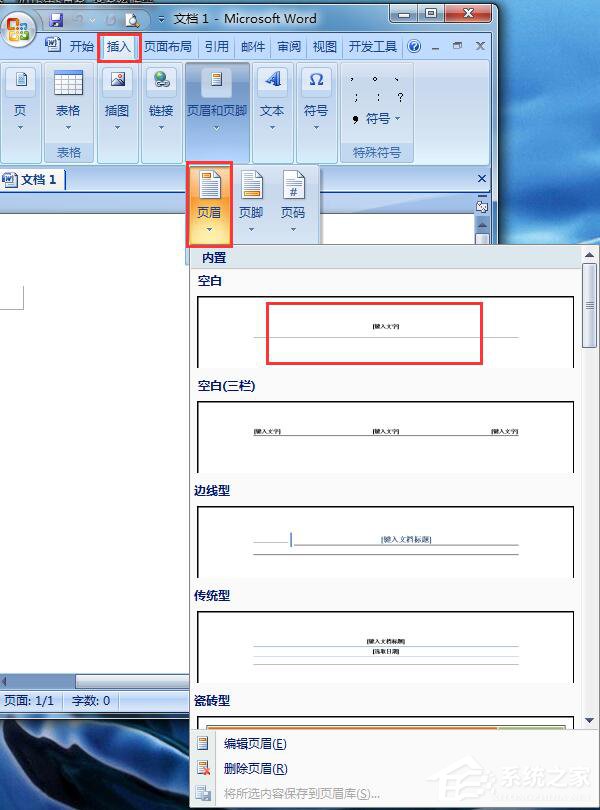
3、然后可以看到正文中有了页眉:

4、但我们同时也可以看到,页眉是有了,但有两个段落,且有下划线:

5、这里,我们首先需要按DEL或退格键删除一个段落。删除一个段落后如图:
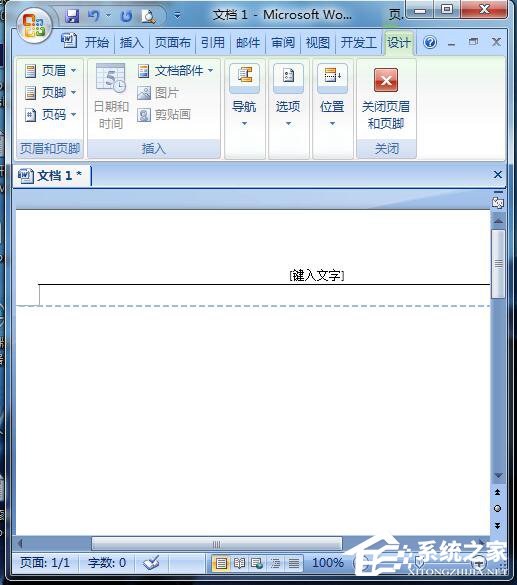
6、然后我们再选定这个段落符号,并单击“开始”选项卡下的“边框”按钮侧边的小三角形,从弹出选项中选择“无框线”:

7、返回正文我们可以看到页眉已经没有了下划线了
上述也就是小编给各位详细介绍删掉Word页眉横线的方法的内容了。如你还不知道怎么删除Word页眉横线的,可以试一下上述的方法去解决,解决了就不会有横线出现了,是不是很简单啊!那赶快去试一下吧!

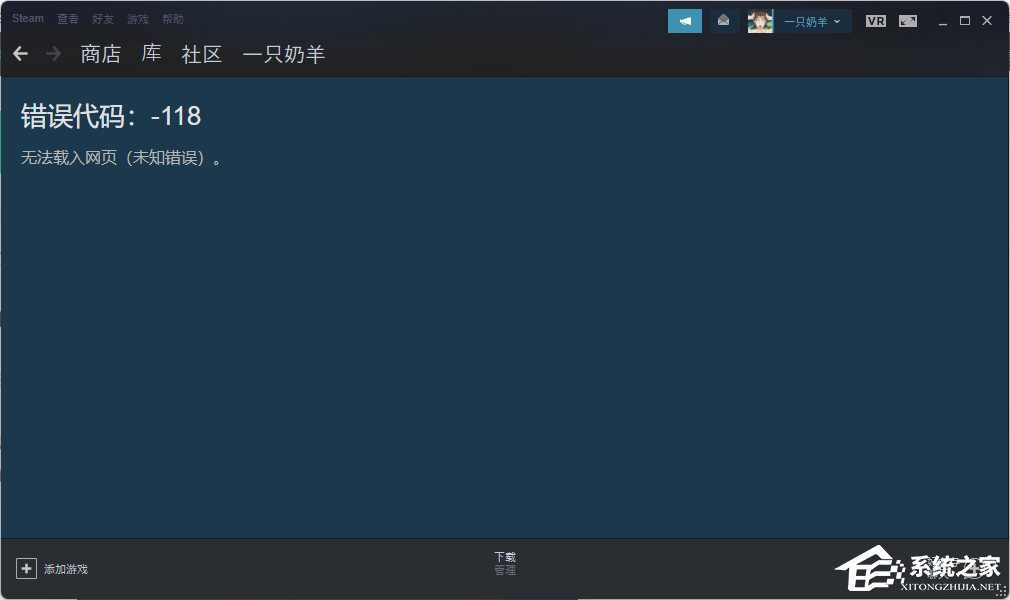
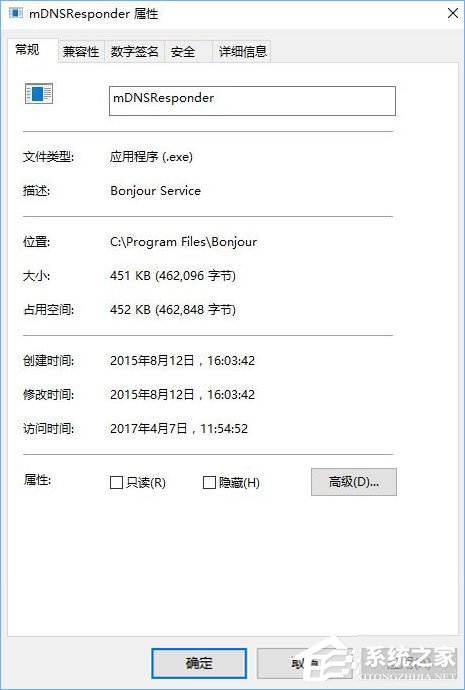










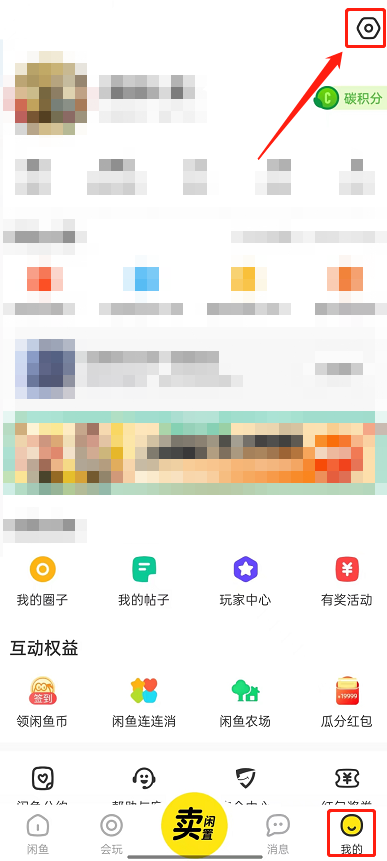
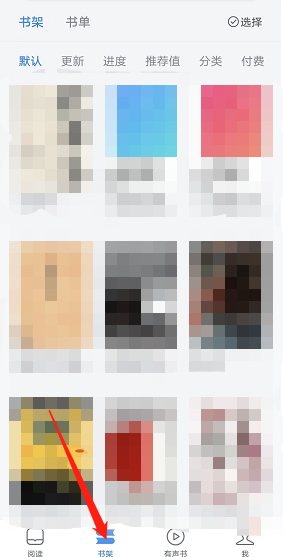
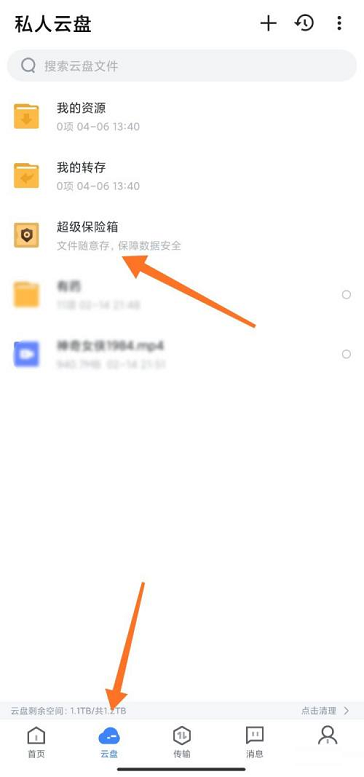
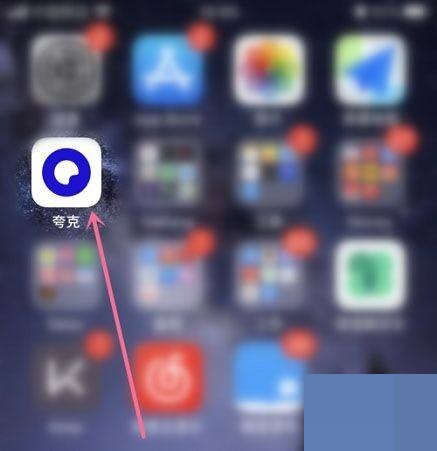
 营业执照公示信息
营业执照公示信息